Adding OneDrive to Favorites on Mac: A Quick Guide
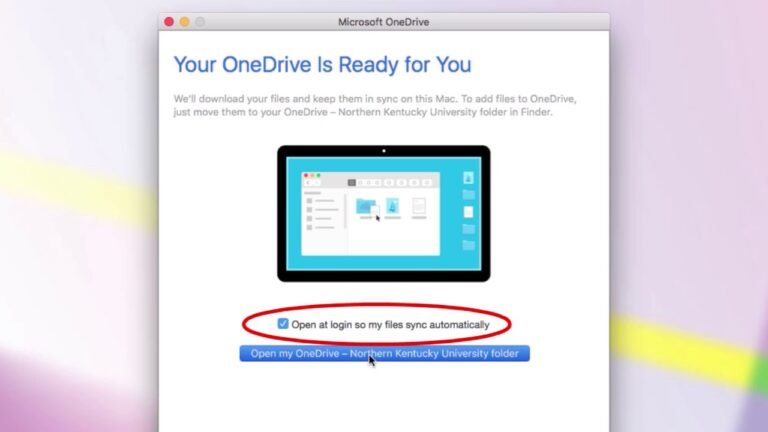
If you're a Mac user looking to streamline your file management, adding OneDrive to your favorites is a game-changer. With just a few simple steps, you can have quick and easy access to your OneDrive files right from your Mac's sidebar. Say goodbye to endless clicking and searching - we'll show you the easy way to bring OneDrive front and center on your Mac. Let's dive in and make file management a breeze!
- Open Finder on your Mac.
- Navigate to the "OneDrive" folder in the sidebar.
- Click and drag the "OneDrive" folder to the "Favorites" section in the sidebar.
- Release the folder to add it to your Favorites.
- The "OneDrive" folder will now be easily accessible from the Favorites section in Finder.
How can I add OneDrive to my favorites bar on Mac?
Looking to easily access your OneDrive on your Mac? Adding it to your favorites bar is a simple and convenient solution. Just drag your OneDrive folder into the Favourites finder and position it where you want it in the left-side list. With this easy step-by-step guide, you'll have quick access to your OneDrive in no time.
By following these simple steps, you can effortlessly add your OneDrive to your Mac's favorites bar. Dragging your OneDrive folder into the Favourites finder and positioning it where you want makes accessing your files quick and convenient. Say goodbye to searching for your OneDrive - with just a few clicks, it will be easily accessible from your favorites bar.
How can I add OneDrive to my Finder on Mac?
Looking to add OneDrive to your Finder on your Mac? It's easy! Simply click on the Apple logo in the top left corner of your Mac Desktop and select System Preferences. Then, choose Extensions from the top-level menu and toggle on the OneDrive Finder Integration. With just a few clicks, you'll have access to all your OneDrive files right in your Finder.
By following a few simple steps, you can seamlessly integrate OneDrive with your Finder on your Mac. Start by clicking on the Apple logo and selecting System Preferences. From there, navigate to the Extensions tab and toggle on the OneDrive Finder Integration. Once you've completed these steps, you'll be able to access and manage all your OneDrive files directly from your Finder. It's a convenient and efficient way to streamline your workflow and access your files with ease.
How can I mark a drive as a favorite on a Mac?
If you want to make a drive a favorite on your Mac, it's a simple process. First, open a Finder window and navigate to the drive you want to favorite. Once you have the drive selected, simply click and drag it to the sidebar of the Finder window. This will add the drive to the list of favorites, making it easily accessible whenever you need it. By following these steps, you can quickly and easily make any drive a favorite on your Mac.
Making a drive a favorite on your Mac can save you time and hassle when accessing important files and documents. By adding a drive to the sidebar of the Finder window, you can quickly access it with just a single click. This can be especially helpful for drives that you use frequently, such as an external hard drive or a network drive. By making a drive a favorite, you can streamline your workflow and make it easier to access the files and folders you need.
In conclusion, making a drive a favorite on your Mac is a simple and effective way to improve your workflow. By adding a drive to the sidebar of the Finder window, you can quickly access it whenever you need to. Whether it's an external hard drive, a network drive, or any other type of drive, making it a favorite can save you time and make it easier to access your important files and documents.
Streamlining Your Workflow: How to Add OneDrive to Favorites on Mac
Are you tired of constantly searching for your important documents and files on your Mac? Streamline your workflow by adding OneDrive to your favorites for easy access. With just a few simple steps, you can have all your OneDrive files at your fingertips, saving you time and frustration.
First, open Finder on your Mac and navigate to the "Go" menu in the top toolbar. Select "Connect to Server" and enter the URL for your OneDrive account. Once connected, you can drag the OneDrive folder to the sidebar of your Finder window, making it easily accessible under the "Favorites" section. Now, you can quickly access all your OneDrive files without having to navigate through multiple folders.
By adding OneDrive to your favorites on Mac, you can significantly improve your workflow efficiency. No more wasting time searching for files or struggling to remember where you saved important documents. With OneDrive readily available in your favorites, you can access your files with just a click, allowing you to focus on your work and increase productivity. Try this simple solution today and experience the convenience of streamlined file access.
Mastering Mac Efficiency: Quick Steps to Adding OneDrive to Favorites
Are you ready to take your Mac efficiency to the next level? Look no further than these quick steps to adding OneDrive to your Favorites. With just a few simple clicks, you can streamline your workflow and have easy access to all your important files and documents. Say goodbye to wasting time searching for the right folder - simply add OneDrive to your Favorites and have everything you need at your fingertips.
By mastering this quick and easy process, you can save valuable time and increase your productivity. No more sifting through endless folders or searching for the right file – with OneDrive in your Favorites, you can quickly and easily access all your important documents with just a click. Say hello to a more organized and efficient workday, and enjoy the peace of mind that comes with knowing your files are always within reach.
So, what are you waiting for? Take control of your Mac efficiency and streamline your workflow with these simple steps to adding OneDrive to your Favorites. With just a few clicks, you can revolutionize the way you work and ensure that all your important files are easily accessible whenever you need them. Mastering Mac efficiency has never been easier – try it out today and see the difference for yourself!
In conclusion, adding OneDrive to your favorites on Mac is a simple and effective way to streamline access to your important files and documents. By following the easy steps outlined above, you can ensure that OneDrive is readily accessible from your sidebar, making it convenient to store, retrieve, and manage your files with ease. With just a few clicks, you can enhance your productivity and efficiency by integrating OneDrive into your Mac's favorites, providing seamless access to your cloud storage solution.
